Campaign Manager - Campaign Calendar
Using Campaign CalendarThe Campaign Calendar can be used to drill down to the information behind the figures, by using touches, filters and searches. If the symbol displayed on the date contains a number, hover over the symbol for more detail:
Zoom in to expand the icon and display the individual tactics. Zoom out to collapse the icons into the aggregated symbol (with a number on it). For example if viewing the calendar at month level one icon per week is shown, but zooming in will expand the icon to show individual daily icons. Tactic symbols are only displayed for on a schedule or on a date tracks that contain a tactic implementation tool. The menu bar across the top of the campaign calendar allows you to:
Campaigns can be opened from within the Campaign Calendar simply by clicking on the Campaign name. If a lock symbol appears on the campaign this Campaign is locked, if the campaign is locked by you i.e. open in Campaign Manager, you will be able to click on the link to open the campaign. However if the Campaign is locked by somebody else the link is disabled. The information for each campaign displayed on the Calendar is as follows:
It is important to note if the previous capture metric was zero (0) then the percentage change will not be displayed - n/a will be displayed in its place. If there are gaps in the data for example if no metric data was captured over a weekend then the percentage change indicator will display the difference between the last captured records. For example, Monday compared with the previous Friday.
The following icons indicate the status of the campaign:
If a campaign is set to run for only one day then the track analysis page will not show the Campaign data, this is because the metric data snapshot will not have been taken before the Campaign end date. Clicking on the Analysis button will take you to the Track Analysis page. |
| Online & Instructor-Led Courses | Training Videos | Webinar Recordings | 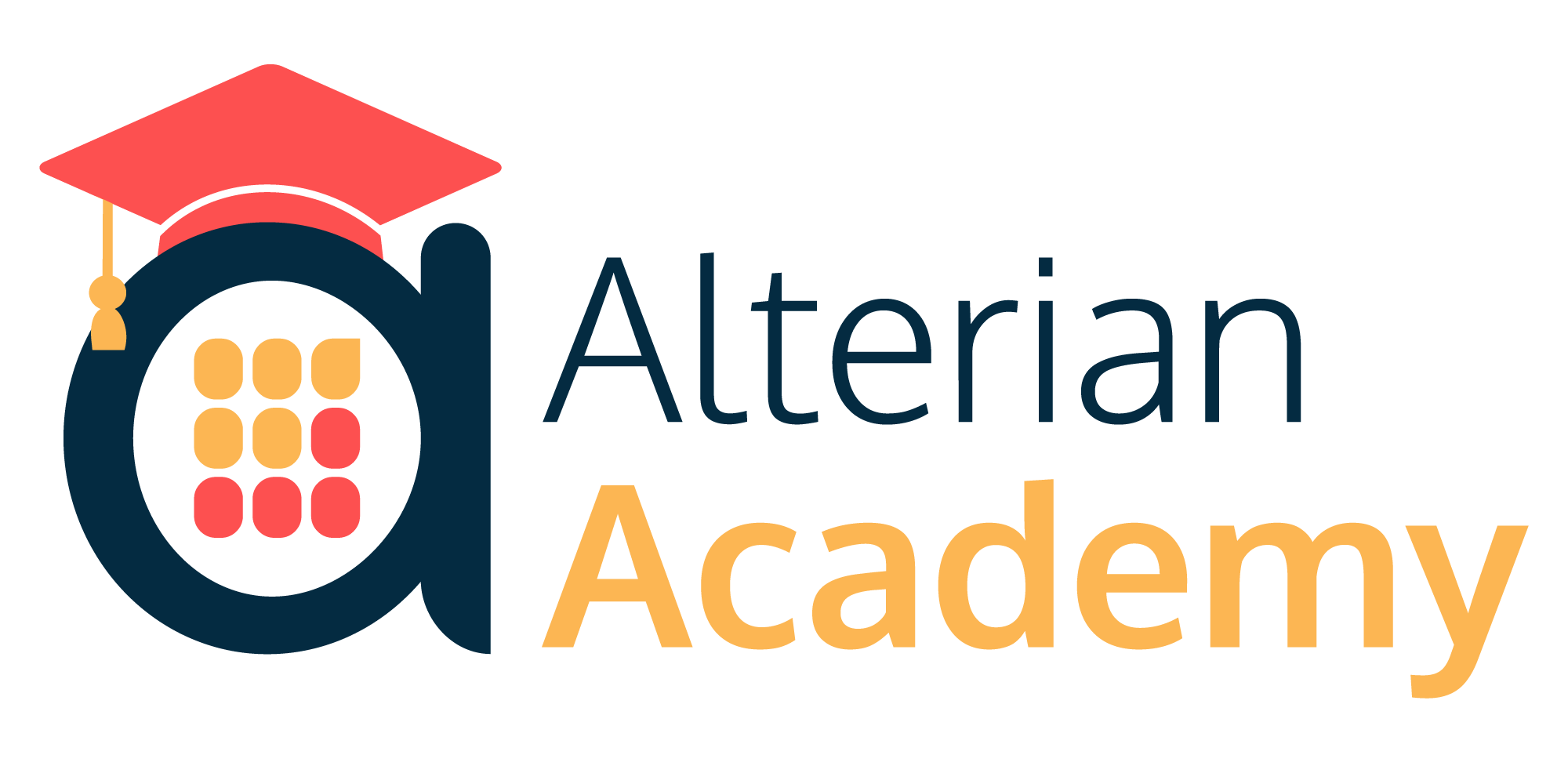
|
|
|
|
© Alterian. All Rights Reserved. | Privacy Policy | Legal Notice |  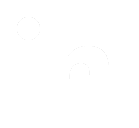 
|



 Campaign is Active
Campaign is Active
 Campaign is Paused
Campaign is Paused
 Campaign is Canceled
Campaign is Canceled